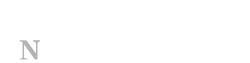网上有很多关于pos机网络配置,高速拾取仿真工作站相机与工具添加与配置的知识,也有很多人为大家解答关于pos机网络配置的问题,今天pos机之家(www.poszjia.com)为大家整理了关于这方面的知识,让我们一起来看下吧!
本文目录一览:
1、pos机网络配置
pos机网络配置
上一期为大家介绍了机器人高速拾取仿真工作站中工件、视觉校准板、输送带等外围设备的添加与配置,本期再来为大家介绍一下相机、机器人工具的添加与配置。
一、相机添加与配置1.左侧浏览树中右击“Sensor Units”,在弹出的快捷菜单中依次点击“Add Sensor Unit”→“Add 2D Camera”→“CAD Library”,在弹出的库文件对话框中点选相机模型“SC130EF2C COLOR”,点击OK按钮,相机模型被添加到工作站中。
相机模型选择
2.左侧浏览树中右击Sensor Units下的“SensorUnit1”,在弹出的快捷菜单中点选“SensorUnit1 Properties”,打开SensorUnit1属性配置对话框。Location属性区域下依次输入(X,Y,Z,W,P,R)=(0,1000,1100,0,0,0),勾选“Lock All Location Values”,点击Apply按钮,相机移动到指定位置。
相机位置设定
3.左侧浏览树中点击SensorUnit1下的“Camera1”,SensorUnit1属性配置对话框界面切换为Camera1属性配置界面。
点选上方的“Setting”属性标签,“Focus Length”后点选8mm,勾选下方的“Use for Visual Tracking Sensor”,点击Apply按钮。点选上方的“View”属性标签,下方的“Height”后输入590mm,点击OK按钮。相机参数设置
4.左侧浏览树中依次展开“Robot Controllers”→“C: 1 - Robot Controller1”,右击其下的“Vision”,在弹出的快捷菜单中点击“Enable Vision Simulation”,弹出机器人控制器需要重新启动提示框,点击确定按钮。
激活视觉仿真提示
5.机器人控制器重新启动结束后,左侧浏览树中双击“Vision”,在弹出的Vision属性设置对话框中确认已点选“General”属性标签,Relation of Standard Camera属性区域下点选“Port[1]:[none]”,然后在Device后点选“SensorUnit1 Camera1”,点击OK按钮。
相机接口连接
6.机器人工作站相机配置完成,点击上方的“Save Cell”工具按钮,保存工作站。
相机添加配置完成
二、机器人工具添加与配置1.左侧浏览树中依次展开“Robot Controllers”→“C: 1 - Robot Controller1”→“GP: 1 - M-3iA/6A”→“Tooling”,双击其下的“UT: 1(Eoat1)”,打开机器人工具配置对话框。确认已点选上方的“General”属性标签,点击CAD File后的“打开库文件”按钮,在弹出的库文件对话框中点选“vacuume01”,点击OK按钮。
添加吸盘工具
2.Location属性区域下依次设置(X,Y,Z,W,P,R)=(0,0,0,180,0,0),Scale属性区域下依次设置(Scale X ,Scale Y,Scale Z)=(0.25,0.3,0.5),点击Apply按钮。
工具位置设定
3.点击上方的“UTOOL”属性标签,勾选“Edit UTOOL”,然后在左侧依次输入(X,Y,Z,W,P,R)=(0,0,95,0,0,0),点击Apply按钮。
工具TCP设定
4.点选上方的“Parts”属性标签,Parts属性区域下勾选工件Bottle,点击Apply按钮。然后勾选Part Offset属性区域下的“Edit Part Offset”,在其下依次输入(X,Y,Z,W,P,R)=(0,0,-135,0,0,90),点击OK按钮。
工具拾取工件设置
5.软件中点击“Show/Hide Teach Pendant”工具按钮,在打开的虚拟示教器中点击“POSN”按钮,示教器切换为机器人Current Position设置界面。点选下方的“X,Y,Z”,然后在其右侧依次输入(X,Y,Z,W,P,R)=(0,0,-135,0,0,90),点击MoveTo按钮,机器人携带着吸盘工具与工件移动到指定位置。
机器人位置设定
6.参考上述步骤,在机器人的“UT: 2(Eoat2)”工具配置节点下添加接触探针工具“pointer”,并设置相关属性参数:
“General”属性标签下Scale属性区域下依次设置(Scale X ,Scale Y,Scale Z)=(0.4,0.4,0.53),勾选“Lock All Location Values”,点击Apply按钮。“UTOOL”属性标签下勾选“Edit UTOOL”,左侧依次输入(X,Y,Z,W,P,R)=(0,0,90,0,0,0),点击OK按钮。接触探针工具添加与配置
7.机器人吸盘工具与接触探针工具添加配置完成后,点击点击上方的“Save Cell”工具按钮,保存工作站。
接触探针工具添加完成
(未完待续)
上一篇:Roboguide软件:机器人高速拾取仿真工作站外围设备添加与配置
pos机注册网络超时怎么回事?
超时的原因具体原因我们可以分成如下情况:
1,首先我们需要检查自己在使用POS机的地点是否有网络服务,可能会存在着有些地方可能无网络或者网络连接为2G,从而导致POS机无法正常连接上网络,紧接着就会提示无法签到、无法连接服务器的情况发生,导致无法进行一个后续交易的进行。
解决方法:换个合适的并且网络良好的位置重新签到,比如到屋外、大楼外、窗户边等易于连接的地方尝试连接网络。
2,在你签到的过程中,你始终签到不上,输入操作员01,密码0000之后立刻又回到操作员签到。这个时候就需要我们仔细查看下POS机具上信号是多少,如果机器上面显示信号为空或者信号显示为0,那么你换个信号好的位置重新操作。当然如果信号满格出现这种情况,这就是很大可能为POS机流量卡没流量了需要重新充值,或者是我们可以联系客服进行更换新的流量卡,更换之后重启签到即可。
3,签到的时候提示服务器“连接失败,连接超时”,确保不是信号问题。进行一个重启试试。上述操作完成后如果还是不行,更换流量卡再次进行重启即可。当然请务必记得,一般流量卡选择移动物联网卡流量卡。当然这是最优选择。除非特别需要。
4,如果我们签到成功之后,如果提示:“商户限制”,“交易限额”这个时候你需要更换可以刷卡产品试一下,或许就会有意想不到的结果。
以上就是关于pos机网络配置,高速拾取仿真工作站相机与工具添加与配置的知识,后面我们会继续为大家整理关于pos机网络配置的知识,希望能够帮助到大家!