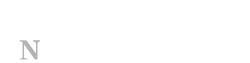网上有很多关于pos机的打印纸规格,Shopify Star Micronics TSP100IIIBI 蓝牙无线收据打印机使用说明的知识,也有很多人为大家解答关于pos机的打印纸规格的问题,今天pos机之家(www.poszjia.com)为大家整理了关于这方面的知识,让我们一起来看下吧!
本文目录一览:
pos机的打印纸规格
Star Micronics TSP100IIIBI 蓝牙无线收据打印机
我们建议您为 Shopify POS 选择安装此款打印机。
蓝牙无线收据打印机的购买或租用地点
如果您的位于加拿大、美国或英国,您可以在 Shopify 硬件商店购买 Star Micronics TSP100IIIBI 蓝牙无线收据打印机,该打印机可以包含在零售定制套件中一起出售,也可以作为单个商品出售。
如果您在美国,则可以从 Shopify 硬件租用商店租用包含 Star Micronics TSP100IIIBI 蓝牙收据打印机的 Cash-heavy 套装。有关租用套装的详细信息,请参阅 Shopify 硬件租用套件。
为您的蓝牙无线收据打印机购买纸张
任何符合以下规格的热敏纸卷都可用于此打印机:
有关如何装入收据打印机的说明,请参阅制造商的硬件手册中的指南。
插入蓝牙打印机
您需要为打印机连接电源。
步骤:
1.将电源电缆的一端插入收据打印机的背面。
2.将电缆的另一端插入电源插座。
3.打开打印机。准备就绪指示灯将变为纯蓝色。未装入纸张时,错误指示灯呈红色闪烁。
如果纸张已装入,即可打印诊断报告。
然后,您就可以将打印机与 iPad 配对。
将蓝牙无线收据打印机与 iPad 配对并连接
了解配对蓝牙设备与连接蓝牙设备之间的区别非常重要。配对可使设备相互识别,并在它们之间建立联系。这使得已配对的设备可在未来进行连接,而无需重复进行身份验证检查。
Star Micronics TSP100IIIBI 蓝牙无线收据打印机(型号 39472110)附带自动连接功能。这意味着在打印机与 iPad 配对后,只要打印机处于 iPad 的范围内,每次打开打印机时都会自动建立蓝牙连接。
备注: 在将收据打印机与 Shopify POS 配对之前,请确保收据打印机已正确装入纸张。
步骤:
1.将打印机连接到电源。
2.点击 iPad 上的设置图标,然后点击蓝牙菜单选项。您应在 Other devices(其他设备)列表中看到 Star Micronics 打印机,其名称类似于 TSP100-XXXXX:
备注:如果您受邀下载此打印机的相关应用,您可以立即或稍后进行下载。如果您打算禁用自动连接功能,则需要此应用。
3.点击收据打印机 TSP100-XXXX,等待配对过程完成。当打印机移至我的设备列表并且其名称右侧显示已连接时,即表示配对已完成:
禁用自动连接
TSP100IIIBI 蓝牙收据打印机默认启用自动连接功能。这表示只要打印机在已与之配对的 iPad 范围内,每次启动打印机时,打印机都会自动连接。
如果您不希望配对的打印机在每次打开时都自动进行连接,则需要禁用自动连接。当您使用多台 iPad 和一台打印机时,这也是禁用自动连接的一个原因。
步骤:
1.确保您的打印机已与您的 iPad 配对。
2.在 Apple 应用商店中下载 Star Micronics 创建的 TSP100III Utility(TSP100III 实用程序)应用。
3.打开 TSP100III Utility 应用,然后在所选设备部分中点击取消选择状态。
4.在选择设备屏幕上,选择收据打印机并点击应用。收据打印机将被命名为 TSP100IIIBI 或类似名称:
5.在配置部分,点击 Bluetooth settings(蓝牙设置)。
6.禁用自动连接选项,然后点击应用。在新配对权限提示处点击继续以保存设置:
7.打开 iPad 的设置并点击蓝牙菜单选项。
8.点击我的设备下的收据打印机以重新连接。
从现在开始,每当您打开打印机或重启 iPad 时,都需要返回至 iPad 蓝牙设置(不是 Shopify POS 应用设置)并从我的设备中选择打印机。收据打印机不会再自动连接 iPad。
启用自动连接
要启用收据打印机的自动连接功能,请重复禁用自动连接中的步骤,但在步骤 6 中启用自动连接。
将蓝牙无线收据打印机与 iPad 连接后
连接打印机后,请记得执行以下操作:
将其设置为默认打印机(可选)
打印测试收据
将 iPad 与收据打印机取消配对
您可以将 iPad 与收据打印机取消配对。
步骤:
1.关闭打印机。
2.在您的 iPad 的设置中,点击蓝牙以查看已配对的蓝牙设备。
3.点击打印机名称旁边的 i 符号,然后点击忘记此设备以从蓝牙设备列表中删除打印机。
4.在 Shopify POS 的硬件设置屏幕中,向左轻扫蓝牙收据打印机以显示删除按钮。
5.点击删除。
将收据打印机恢复出厂设置
您可以将收据打印机恢复出厂设置。
步骤:
1.取消将您的 iPad 与收据打印机配对。
2.关闭打印机后,找到位于打印机背面的重置按钮,然后用笔按住该按钮。
3.按住重置按钮,同时打开打印机。当错误指示灯闪烁时,您可以松开该按钮。
4.等待直至错误指示灯停止闪烁。要完成重置,请再次关闭打印机,等待 5 秒钟,然后再次打开打印机。
打印机现已完全重置,并已准备好与 iPad 配对。
如果您使用的型号为 39472110,则重置将启用自动连接,但您需要再次配对设备。
使用 Star Micronics TSP100IIIBI Bluetooth wireless 收据打印机的限制
Shopify POS 与 Star Micronics TSP100IIIBI Bluetooth wireless 收据打印机之间存在一种独特的 1 对 1 关系,也就是说:
您无法将多台 iPad 连接到同一打印机。
Shopify POS 无法与多台打印机同时工作。
对 Star Micronics TSP100IIIBI 进行故障排除
如果您在使用 Star Micronics TSP100IIIBI 时遇到问题,请尝试以下故障排除步骤。
步骤:
1.检查您是否具备以下基本要求:
- 您正在使用 Shopify 套餐或更高级的套餐。 - 您的 Shopify POS 应用是最新的。 - iPad 上的 iOS 版本是最新的。 - 您的 iPad 已启用蓝牙。
1.检查打印纸是否已正确装入,以及状态指示灯是否为纯蓝色
2.取消将您的 iPad 与收据打印机配对。
3.将收据打印机恢复出厂设置。
4.将您的 iPad 与收据打印机配对。
5.重启打印机。
6.转到 iPad 的蓝牙设置,确认 Star Micronics 打印机显示为未连接。
7.点击打印机以进行连接。
8.当打印机显示为已连接时,请再次重启。打印机打开时,它应在短时间内显示为未连接,然后显示为已连接。
9.如果第二次重启打印机时打印机没有自动连接,则您需要启用自动连接。
10通过打印测试收据来测试打印机。
如果在尝试这些步骤后仍然无法使用收据打印机,请联系 Shopify 客服。
(来源:shopify)
以上内容属作者个人观点,不代表雨果网立场!如有侵权,请联系我们。
pos机纸57x30和57x35的区别?
pos机打印纸57*35与57*50的区别如下:
1、纸张参数 57*35如下: 57*50如下:
2、应用范围 57*35主要应用于传统银联收单机,例如通用的ME31、8210、8110、S90、S58等机型。 57*50主要应用于收银台一体机,主要是纸张长度更长,使用更持久。
以上就是关于pos机的打印纸规格,Shopify Star Micronics TSP100IIIBI 蓝牙无线收据打印机使用说明的知识,后面我们会继续为大家整理关于pos机的打印纸规格的知识,希望能够帮助到大家!