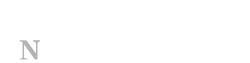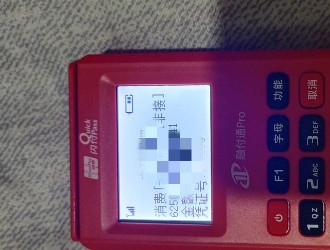网上有很多关于智能pos机使用步骤,Shopify POS收据自定义操作步骤的知识,也有很多人为大家解答关于智能pos机使用步骤的问题,今天pos机之家(www.poszjia.com)为大家整理了关于这方面的知识,让我们一起来看下吧!
本文目录一览:
智能pos机使用步骤
如果您在 Shopify 套餐或更高级的套餐的基础上使用适用于 iPad 的 Shopify POS,那么您可以在 Shopify POS 应用设置中自定义打印收据的基本模板。您无法编辑已打印的收据上的交易信息。
提示: 如果要编辑电子邮件和短信收据,请转到 Shopify 后台的通知页面,然后编辑 POS 和移动收据模板。
如果您的员工拥有POS PIN,您可通过启用员工设置屏幕中的 Limited permissions(有限的权限)选项来删除他们对收据自定义设置的访问权限。
将商店logo添加到收据
您可以上传想在收据上显示的任何图片(通常是您的 logo)。您上传的 logo 会替换收据上的商店名称。
如果您在多台 iPad 上使用 Shopify POS,则需要在每台 iPad 上上传logo。
请确保您使用的图片满足以下基本要求:
JPG 或 PNG 格式
黑白(可以彩打,但打印质量可能较低)
宽度为 400 像素,高度为 200 像素。
提示: 如果您需要裁剪 logo 图片,请尝试使用免费的在线工具,例如 croppola 或 CUTMYPiC。
步骤:
在 Shopify POS 中,点击商店,然后点击设置。
点击自定义收据。
在自定义已打印收据屏幕上,点击点击上传:
选择要上传的图片。
编辑收据的页眉和页脚
您可以在收据的页眉或页脚中添加给客户的消息。
步骤:
在 Shopify POS 中,点击商店,然后点击设置。
点击自定义收据。
在自定义已打印收据屏幕上,点击页眉文本或页脚文本:
输入您的自定义文本,然后点击完成。
在收据上包含订单备注
默认情况下,订单备注仅供内部使用。如果您想与客户分享订单备注,则可以在打印的收据上添加订单备注。
步骤:
在 Shopify POS 中,点击商店,然后点击设置。
点击自定义收据。
在 Customize printed receipt(自定义打印收据)屏幕中,启用显示订单备注选项。
在收据上包含客户信息
您可将客户的信息包含在其收据中。
步骤:
在 Shopify POS 中,点击商店,然后点击设置。
点击自定义收据。
在 Customize printed receipt(自定义打印收据)屏幕中,启用显示客户信息选项。
在收据上打印您的商店位置
您可以在收据上打印 iPad 的分配位置。
步骤:
在 Shopify POS 中,点击商店,然后点击设置。
点击自定义收据。
在 Customize printed receipt(自定义打印收据)屏幕中,启用显示商店位置选项。
在收据上包含订单条码
您可以使用条码扫描器(仅限 2D 版本)或 iPad 的摄像头扫描收据条码来在 Shopify POS 中打开匹配的订单。
步骤:
在 Shopify POS 中,点击商店,然后点击设置。
点击自定义收据。
在自定义已打印收据屏幕中,启用显示条码选项。(来源:Shopify)
以上内容属作者个人观点,不代表雨果网立场!如有侵权,请联系我们。
相关推荐:Shopify POS收据自动打印指南
以上就是关于智能pos机使用步骤,Shopify POS收据自定义操作步骤的知识,后面我们会继续为大家整理关于智能pos机使用步骤的知识,希望能够帮助到大家!